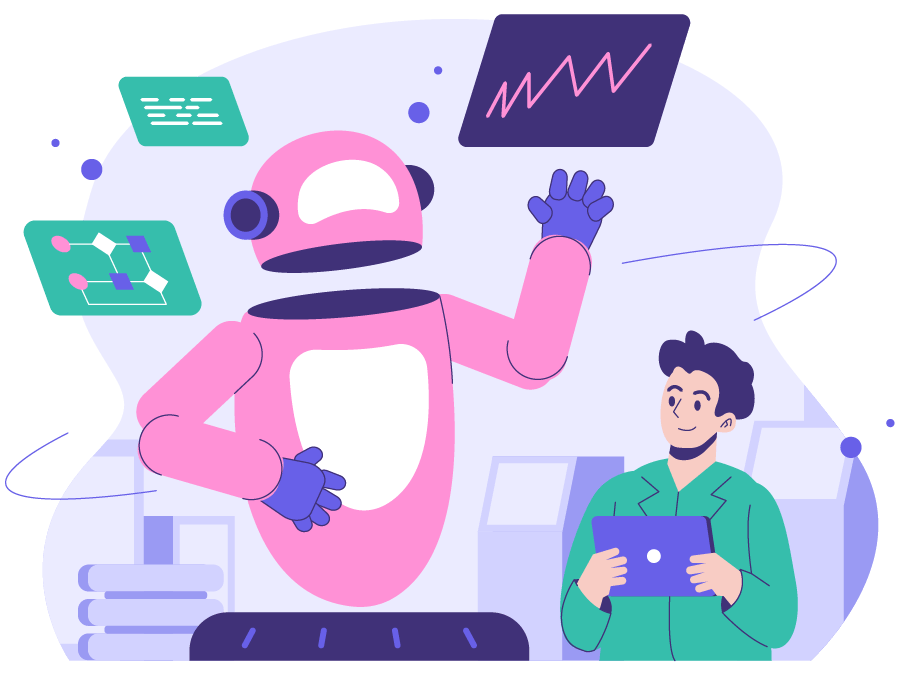
یکی از مشکلات و یا سولاتی که ممکن است در رابطه با اکسپرت ها و اندیکاتور های اختصاصی به خصوص در بازار فارکس مواجه شوید، این است که چگونه اکسپرت ها را در متاتریدر 4 و یا 5 نصب کنیم و آن ها را اجرا کنیم؟
نیازی به نگرانی نیست در این مقاله قصد داریم قدم به قدم به شما آموزش دهیم که، چگونه یک ربات معامله گر یا اندیکاتور را به صورت دقیق نصب کنید. هم چنین به نکاتی اشاره کنیم که می تواند به شما کمک کند پس پیشنهاد می شود حتما تا آخر مقاله همره ما باشید.
قبل از آموزش نصب اکسپرت و نحوه ی اجرای اکسپرت در متاتریدر، نیاز داریم که آن ها را راه اندازی کنیم. پیشنهاد می شود اگر با آن آشنایی ندارید حتما مقاله ی ” نحوه ی راه اندازی ربات فارکس و اندیکاتورها در متاتریدر 4 و 5 ” را با دقت مطالعه کنید و بعد مراحل نصب اکسپرت یا ربات را ادامه دهید.
پس از این که اکسپرت ها و اندیکاتور ها را راه اندازی و کرک کردیم، نیاز داریم تا آن ها را نصب کنیم تا بتوانیم از آن ها استفاده کنیم.
قبل از اینکه به ادامه ی مقاله بپردازیم، این 2 نکته را در نظر داشته باشید که اولا، ابتدا به نصب ربات فارکس و سپس اندیکاتور ها می پردازیم. ثانیا نصب ربات فارکس و اندیکاتور در متاتریدر 4 و 5 عینا یکسان هست و فقط در یک مورد جزئی با هم تفاوت دارند که به بررسی آن خواهیم پرداخت. با توجه اینکه متاتریدر 5 یک نکته بیشتر دارد بر اساس متاتریدر 5 آموزش را ارائه می دهیم.
1 – پس از خرید ربات معامله گر فارکس، ابتدا باید پنجره ی Navigator را در متاتریدر باز کنید.این پنجره ممکن است به صورت پیش فرض بر روی متاتریدر شما باز باشد که نیازی نیست دوباره آن را باز کنید ولی ما در این مقاله فرض می کنیم که این پنجره به صورت پیش فرض بر روی متاتریدر شما وجود ندارد و مجبور هستید که خودتان آن را باز کنید.
2 – در بالا سمت چپ متاتریدر مطابق شکل روی گزینه ی view کلیک کنید.
3 – سپس در پنجره ی باز شده روی گزینه ی navigator کلیک کنید.
4 – حال پنجره ی navigator برای شما روی متاتریدر 4 یا 5 باز می شود.
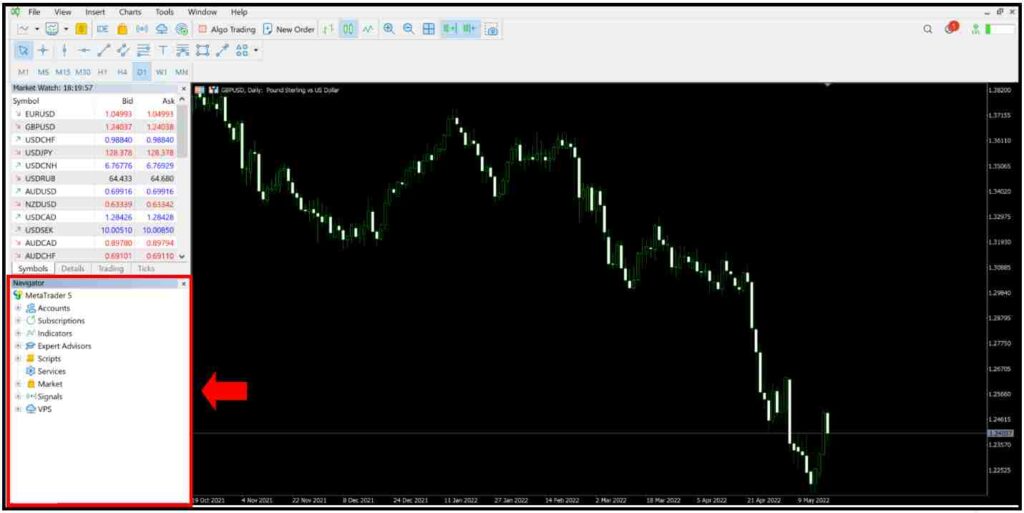
5 – حال در این مرحله باید روی دکمه ی Algo Trading در بالای متاتریدر مطابق شکل کلیک کنید تا از حالت Pause به حالت Play تغییر کند.
6 – حال برای اینکه اکسپرت خود را روی چارت نصب کنید، باید از پنجره ی Navigator، ربات خود را انتخاب کنید که باید مطابق شکل زیر عمل کنید.
نکته : دقت کنید که در این مرحله از نصب اکسپرت در متاتریدر 4 ،دو فولدر Advisors و Examples در زیر مجموعه Expert advisors وجود ندارد(با توجه به نحوه راه اندازی آن) و فقط ربات های شما (نام آن ها) قابل مشاهده است.
7 – پس از انتخاب اکسپرت فارکس ، مورد نظر روی آن کلیک کنید.همچنان می توانید روی ربات کلیک کرده و بدون اینکه دست خود را از روی موس بردارید ربات را برداشته و روی چارت بیاندازید.حال پنجره ی مربوط به تنظیمات اکسپرت شما باز می شود و می توانید تنظیماتی را که لازم است اعمال کنید که برای مثال برای اکسپرت ادوایزر ما به صورت زیر است.
نکته : توجه داشته باشید که قبل از انجام این مرحله، حتما باید مرحله ی 5 را انجام دهید و ترتیب انجام مراحل مهم است و گرنه اکسپرت روی چارت غیر فعال است و نصب نشده است.
8 – پس از این که روی دکمه ی ok در مرحله قبل کلیک کردید، برای اینکه مطمئن شوید ، باید یک نکته را بررسی کنید که در بالا سمت راست چارت وجود دارد و به شما می گوید که عملیات نصب با موفقیت به اتمام رسیده و اکسپرت فعال شده است.
• اگر رنگ کلاه سفید باشد و یا خاموش باشد ربات غیر فعال است.که نشان می دهد مراحل را به همراه ترتیب آن به درستی انجام نداده اید و دوباره باید مراحل را به ترتیب انجام دهید.
• اگر کلاه آبی رنگ و یا روشن باشد اکسپرت شما فعال است و به درستی نصب شده است و کار شما به درستی انجام شده است و کار تمام است.
نکته : در نصب اکسپرت در متاتریدر 4 ، به جای کلاه ،استیکر صورت است که اگر ناراحت باشد ربات غیر فعال است و اگر خندان باشد ربات فعال است و نصب اکسپرت با موفقیت به اتمام رسیده است.
گروه مالی آرادفین، بهترین اکسپرت فارکس، به نام Titan Investor را توسط موتور هوش مصنوعی خود، توسعه داده است که می تواند نوسانات قیمت را با دقت بالایی، به صورت خودکار، پیش بینی کند!
9 – حال نوبت به نصب اندیکاتور سیگنال خرید و فروش، در متاتریدر می رسد که مراحل 1 تا 5 را باید انجام دهید که البته اگر قبلا پنجره ی Navigator را باز کرده باشید نیازی به انجام دوباره آن نیست.
10 – حال در در پنجره ی Navigator ، گزینه indicators را باز کنید و مطابق شکل،نام اندیکاتور مورد نظر خود را از فولدر Example پیدا کنید.
نکته : در نصب اندیکاتور فارکس ، در متاتریدر 4 نیازی نیست که فولدر Examples را باز کنید و فقط کافی است پس باز کردن گزینه ی Indicators دنبال اندیکاتور مورد نظر خود بگردید(مطابق نحوه کرک کردن)
11 – و در نهایت پس از پیدا کردن اندیکاتور مورد نظر روی آن کلیک کنید.همچنان می توانید روی اندیکاتور کلیک کرده و بدون اینکه دست خود را از روی موس بردارید اندیکاتور را برداشته و روی چارت بیاندازید.حال پنجره ی مربوط به تنظیمات اندیکاتور شما باز می شود و می توانید تنظیماتی را که لازم است اعمال کنید.
گروه مالی آرادفین، بهترین اندیکاتور فارکس، به نام RPD را توسط موتور هوش مصنوعی خود، توسعه داده است که می تواند نوسانات قیمت را با دقت بالایی پیش بینی کند! همچنین شرکت آرادفین، سایتی جامع برای خرید اندیکاتور های حرفه ای و اختصاصی است.
حال که یاد گرفتید چگونه یک اکسپرت و اندیکاتور را در متاتریدر 4 و 5 نصب کنید و آن ها را اجرا کنید، پیشنهاد می شود حتما مراحل بالا با رعایت ترتیب ، چند بار انجام دهید تا به طور کامل آن را یاد بگیرید. تبریک می گوییم شما از این به بعد قادر هستید از اکسپرت خود استفاده کنید.
اگر با سوالی مواجه شدید خوشحال می شویم تا آن را، در بخش نظرات، با ما در میان بگذارید تا ما به شما کمک کنیم.
میخواهم اولین نفری باشم که از پستهایی که در آرادفین منتشر میشود، آگاه شوم.
6 پاسخ
سلام من اکسپرت saft4fx رو نصب کردم چند روز هم باهاش کار کردم ولی الان دیگه کار نمیکنه دلیلش چی میتونه باشه نسخه ۱.۸۵
سلام وقت بخیر. تهیه نرمافزارها بدون پشتیبانی و توسط مراجع شخص ثالث توصیه نمیشود. ارائه نرمافزارها در مجموعه ما با پشتیبانی یکساله برقرار است. طراحی و توسعه محصولات شرکت تماما توسط مجموعه ما انجام میشود تا خیال کاربران راحت باشد. موفق باشید.
سلام بعد از فعال سازی اکسپرت حتما باید آنلاین باشیم تا ترید خودکار انجام بشه یا وقتی آفلاین هستیم هم کار میکنه
سلام. در صورتیکه از VPS استفاده میکنید، نیازی نیست آنلاین باشید. با این روش سیستم خودکار شما همیشه در بازار فعال است.
سلام یا باید آنلاین باشی یا VPS داشته باشی
ما در آردفین دو راه به شما پیشنهاد میکنیم که در ادامه توضیح داده شده است:
1️⃣ استفاده از VPS رایگان آرادفین
2️⃣ خرید VPS (روش پیشنهادی) و یا استفاده از یک کامپیوتر دائماً روشن 💻
🎁 روش اول: استفاده از VPS رایگان آرادفین
🌐 تمامی کاربرانی که از ربات آرادفین استفاده میکنند، میتوانند با تیم پشتیبانی آرادفین تماس بگیرند تا از VPS رایگان بهرهمند شوند. این به شما امکان میدهد بدون نیاز به کامپیوتر خود یا هزینه اضافی، از بهترین ربات گروه مالی آرادفین بهرهمند شوید و اطمینان حاصل کنید که ربات به درستی اجرا میشود.
🖥 برای اجرای ربات در سرور مجازی آرادفین، میتوانید مشخصات حساب معاملهگری خود را به تیم پشتیبانی ارسال کنید تا ربات برای شما راهاندازی شود. سپس میتوانید معاملات ربات را در برنامه متاتریدر روی موبایل یا کامپیوتر خود به راحتی مشاهده کنید. 🆓
💻🌐 روش دوم: خرید VPS
💰 برای آشنایی با ارائه دهندگان VPS یا سرور مجازی ویندوز برای خرید خود، میتوانید با کارشناسان ما تماس بگیرید. 💰